Troubleshooting Pada Komputer Windows Dan Cara Mengatasinya
Jika anda memiliki PC, maka sebaiknya anda memiliki pengetahuan mengenai troubleshooting pada komputer. Seperti sudah anda ketahui, salah satu sistem operasi yang populer adalah Windows. Tentunya masalah mungkin saja dapat terjadi, dan ternyata beberapa cara mengatasinya bisa anda lakukan sendiri.
Jadi yang penting, anda diharapkan bisa menyelesaikan masalah pada komputer anda, dan tentunya tidak menambah dengan masalah yang baru yang tidak anda inginkan. Namun, jika anda merasa tidak nyaman atau tidak yakin dengan beberapa panduan di bawah ini, mungkin anda sebaiknya memanggil orang yang lebih ahli di bidangnya.
Fokus troubleshooting ini meliputi 4 skenario yang sering terjadi umumnya pada komputer Windows, yaitu:
Troubleshooting Komputer Yang Bersifat Dasar
Beberapa troubleshooting yang dijelaskan di sini bersifat dasar, sehingga tidak perlu untuk melakukan hal-hal yang mungkin belum pernah anda lakukan seperti membuka casing komputer, menangani hardware, atau mengotak-atik sistem operasi yang lebih dalam.Jadi yang penting, anda diharapkan bisa menyelesaikan masalah pada komputer anda, dan tentunya tidak menambah dengan masalah yang baru yang tidak anda inginkan. Namun, jika anda merasa tidak nyaman atau tidak yakin dengan beberapa panduan di bawah ini, mungkin anda sebaiknya memanggil orang yang lebih ahli di bidangnya.
Fokus troubleshooting ini meliputi 4 skenario yang sering terjadi umumnya pada komputer Windows, yaitu:
- Komputer tidak bisa power up
- Komputer bisa power up, namun layar blank
- Komputer tidak bisa boot up dari hardrive
- Tidak bisa start Windows dengan benar
Komputer tidak bisa power up
Anda bisa memeriksa :- Apakah kabel power PC terhubung dengan socket tembok atau sumber arus? Jika ya, cobalah mengetesnya dengan menghubungkan kabel power PC tersebut dengan socket lainnya, dan pastikan juga kabel tersebut telah terhubung dengan power supply outlet untuk PC.
- Apakah PC memiliki pengaturan tegangan? Apakah settingannya sudah sesuai atau sudah benar?
- Jika kedua langkah di atas tidak berhasil, cobalah menggunakan kabel power yang lainnya. Kemudian hubungkan lagi dengan arus listrik, dan coba nyalakan lagi komputer.
- Lepaskan semua perangkat eksternal dari PC, seperti scanner dan printer, kecuali monitor. Jika komputer dapat hidup, maka anda dapat mengidentifikasi perangkat eksternal mana yang bermasalah, dengan mencobanya satu persatu.
- Untuk laptop, sebagai tambahan dari langkah-langkah di atas, cobalah buka penutup baterai dan lepaskan baterai, kemudian pasangkan baterai kembali tanpa menghubungkan kabel power laptop dengan arus listrik, kemudian coba dihidupkan. Kebanyakan baterai laptop memiliki lampu indikator. Jika indikator tidak menyala beberapa waktu setelah dilakukan pengisian daya, maka baterai laptop tersebut harus diganti. Pastikan juga untuk baterai laptop harus sesuai atau tepat dengan model laptop itu sendiri.
Komputer bisa power up,namun layar blank
- Apakah kabel monitor terhubung dengan socket atau sumber arus? Jika ya, coba tes juga dengan menghubungkan kabel tersebut dengan socket lainnya.
- Periksa apakah tombol monitor sudah pada posisi 'ON'?
- Apakah pengaturan tampilan sepert brightness dan contrast sudah tepat?
- Periksa apakah kabel video terpasang dengan tepat dan kuat pada bagian belakang monitor, dan periksa juga apakah kabel ini juga sudah terpasang dengan baik pada output video, di bagian belakang casing komputer.
- Jika masih belum berhasil, cobalah menggantinya dengan kabel video lainnya yang diketahui berfungsi dengan baik.
- Gunakan monitor lainnya, jika monitor masih saja blank, mungkin video card anda bermasalah, dan anda mungkin memerlukan orang yang lebih ahli untuk memeriksa masalah yang terjadi denga lebih akurat.
Komputer tidak bisa boot up dari hard drive
- Pastikan tidak ada DVD atau flash disk yang terpasang pada komputer
- Lepaskan semua drive dan perangkat eksternal, kemudian restart ulang komputer
- Jika anda mendengar bunyi peringatan atau muncul pesan error, anda bisa menulis pesan tersebut sebagai panduan untuk mendiagnosa problem yang terjadi. Sedangkan bunyi yang muncul merupakan kode, yang bisa bervariasi artinya, tergantung dari manufakturnya. Jadi untuk mengetahui arti bunyi tersebut dengan lebih rinci, anda bisa melihat dokumentasi BIOS (basic sistem input/output). Anda juga bisa mendapatkan informasi dari halaman dukungan manufaktur untuk model tersebut.
- Jika anda memperoleh pesan error yang spesifik, salin pesan tersebut pada Google search, kemudian telusuri. Anda bisa mendiagnosa masalah yang terjadi dengan cara ini, dan jangan membeli software yang diiklankan untuk hal ini.
- Untuk model komputer yang lebih lama, tanpa SSD atau solid-state hard drive, maka coba dengarkan untuk memastikan hard drive terebut berputar. Jika anda mendengar bunyi klik, maka hard drive anda tidak lagi berfungsi, dan anda perlu menggantinya.
- Bila komputer anda menggunakan SSD yang tidak berputar, maka cobalah lihat apakah lampu indikator hard drive berkedip atau flashing? Jika lampu tersebut berkedip, namun komputer tidak bisa melakukan boot up, matikan dahulu perangkat, kemudian restart komputer kembali. Bila lampu hard drive tidak berkedip atau menyala, maka itu berarti hard drive anda bermasalah.
- Bila semua langkah tersebut tidak berhasil, maka anda bisa memanggil teknisi dari perusahaannya bila masih garansi, atau menghubungi tempat service komputer yang terpercaya.
Tidak bisa start Windows dengan benar
Cek beberapa hal di bawah ini:- Pastikan tidak ada DVD atau flash disk yang terpasang pada komputer
- Lepaskan semua drive dan perangkat eksternal, kemudian restart ulang komputer
- Jika Windows terlihat mulai booting, namun gagal di tengah jalan, anda dapat memperbaikinya dengan Windows 7 Startup Repair Operation atau Windows 10 Startup Repair Operation. Jika anda tidak diberikan pilihan untuk melakukan startup repair saat boot up, maka masukkan CD instalasi Windows atau recovery disc, dan gunakan startup repair dari CD tersebut.
- Jika komputer tidak bisa booting sama sekali pada Windows, maka gunakan prosedur recovery default dari pabrikannya, untuk mengembalikan drive dan mereset Windows pada konfigurasi awal atau konfigurasi aslinya. Jika telah selesai dilakukan, maka anda juga perlu me-restore data anda, bila anda memiliki back up-nya.
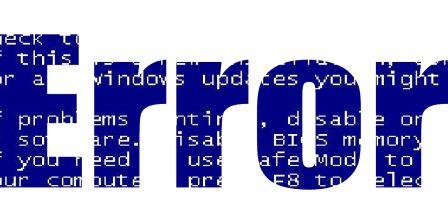
Post a Comment for "Troubleshooting Pada Komputer Windows Dan Cara Mengatasinya"